
こんにちは、リキリツです。
先日、日商簿記検定3級のネット試験に申込をしました。
簿記3級のネット試験には商工会議所のホームページから申し込みができるのですが、初めてやる方には少し分かりにくいかも…と思いました。
今回は、初めての方のために、簿記3級のネット試験申込手順の説明書を書かせていただきます。
これから簿記3級のネット試験の受験を検討されている方に、参考にしていただければと思います。
- [手順1]「商工会議所の検定試験」ホームページにアクセス
- [手順2]「簿記」をクリック
- [手順3]「ネット試験申込はこちら」のリンクをクリック
- [手順4]「申込専用」をクリック
- [手順5]「受験の流れ」をクリック
- [手順6]「新規登録(初めての方)」をクリック
- [手順7]「初めての方」の内容を読む
- [手順8]「メールアドレス」の入力
- [手順9]メールの確認→本登録のリンクをクリック
- [手順10]「マイページアカウント作成」
- [手順11]「登録する」
- [手順12]マイページ登録完了→ログイン画面
- [手順13]ログイン
- [手順14]CBT申込
- [手順15]簿記3級→お申し込み
- [手順16]留意事項
- [手順17]申込内容の入力
- [手順18]試験の選択
- [手順19]エリア・日程選択
- [手順20]会場選択
- [手順21]時間選択
- [手順22]登録情報確認
- [手順23]決済方法の選択
- [手順24]支払い実施
- (参考リンク)
※申込手順は2023年5月13日に調べたものです。
[手順1]「商工会議所の検定試験」ホームページにアクセス
「商工会議所の検定試験」のホームページにアクセスします。
(リンク先)
↓ ↓ ↓
[手順2]「簿記」をクリック
ページを下部にスクロールさせ、「簿記」をクリックします。(以下画面の赤枠部)

[手順3]「ネット試験申込はこちら」のリンクをクリック
「3級」のタグ(下図赤枠部①)をクリックし、画像の「<」か「>」(下図赤枠部②)を何度かクリックし、以下の画面のような「日商簿記検定試験2級・3級ネット試験の申込はこちら」(下図赤枠部③)をクリックします。
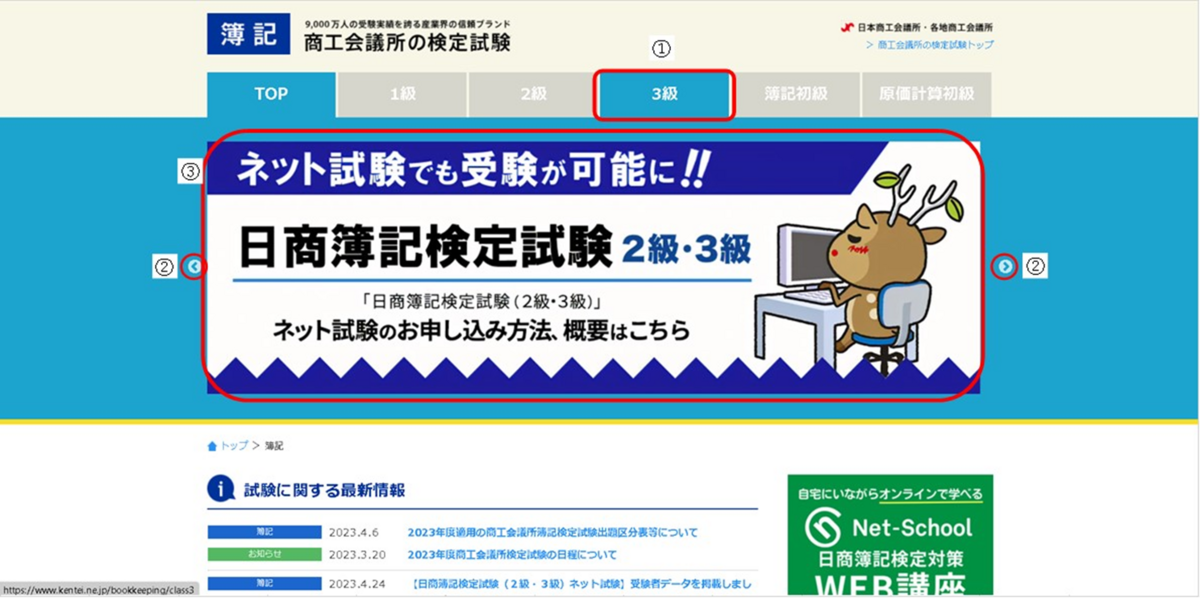
[手順4]「申込専用」をクリック
表の「インターネット試験」の「受験申込方法」にある「申込専用」という文字をクリックします。(下図赤枠部)

[手順5]「受験の流れ」をクリック
「受験の流れ」をクリックします。(下図赤枠部)
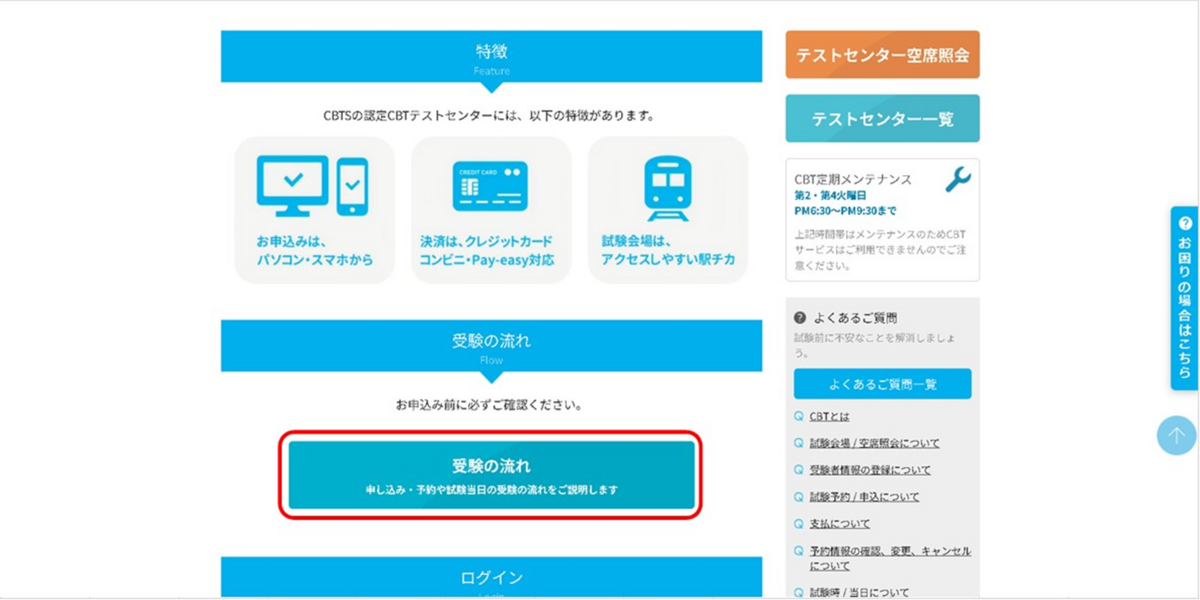
[手順6]「新規登録(初めての方)」をクリック
「新規登録(初めての方)」をクリックします。(下図赤枠部)
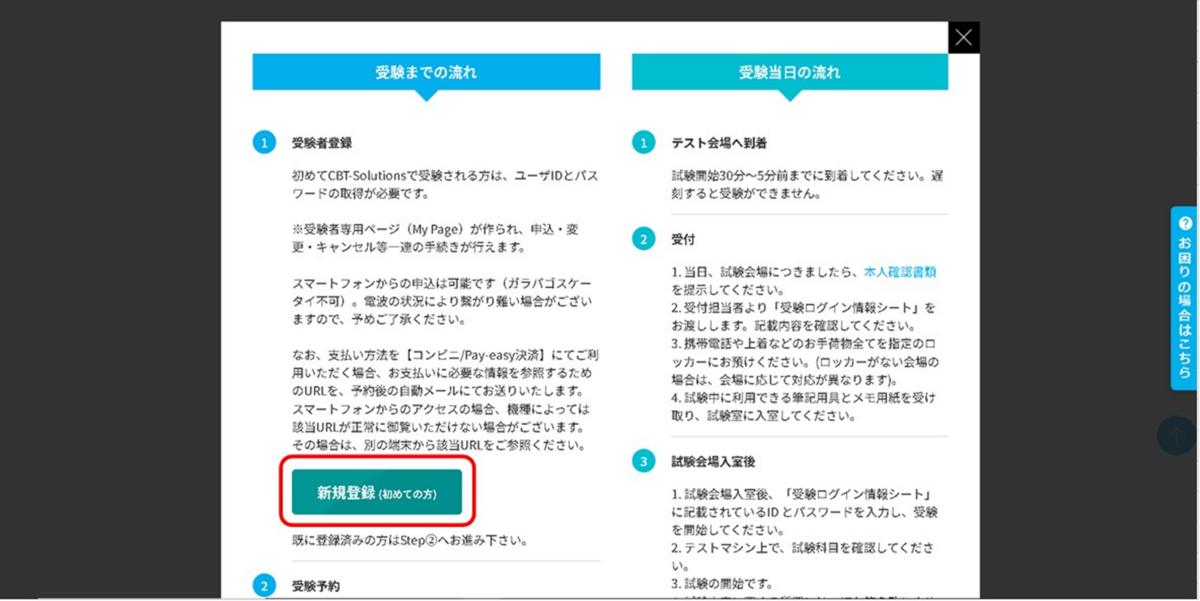
[手順7]「初めての方」の内容を読む
「初めての方」の内容を読み、チェックボックス(下図赤枠部①)をクリックし、「次へ」(下図赤枠部②)をクリック

[手順8]「メールアドレス」の入力
「メールアドレス」と「メールアドレス(確認用)」(下図赤枠部①②)に自分のメールアドレスを入力し、「登録する」(下図赤枠部③)をクリックします。
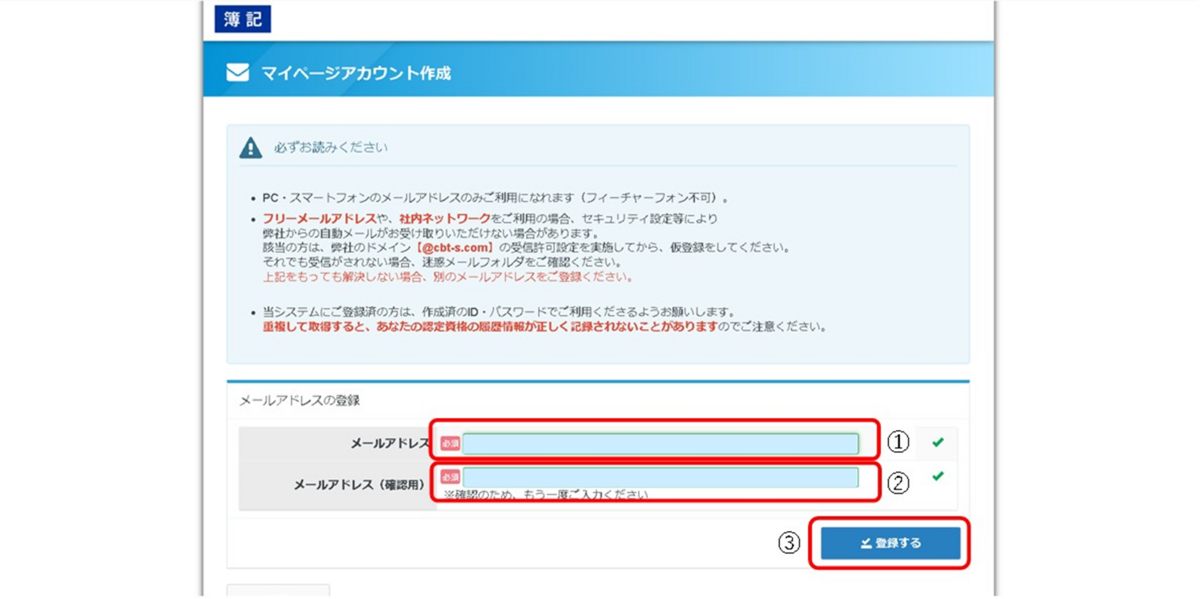
[手順9]メールの確認→本登録のリンクをクリック
登録したメールアドレスに日本商工会議所からの「【日本商工会議所】マイページ登録URLのお知らせ」というタイトルのメールが来たことを確認し、メール本文中にある「下記のURLより本登録を完了してください。」の下のリンクをクリックします。
※24時間以内に登録を完了させる必要があるのでご注意ください。
[手順10]「マイページアカウント作成」
「マイページアカウント作成」の画面に移動するので、必須事項を全て入力後、「確認画面へ」をクリックします。(下図赤枠部)
※ログインID、パスワードは忘れないよう、メモなどを取っておきましょう。

[手順11]「登録する」
移動先の画面で、入力した内容に間違いがないか確認し、間違いがなければ「登録する」をクリックします。(下図赤枠部)
※間違いがあった場合は「戻る」をクリックして再入力してください。(下図緑枠部)
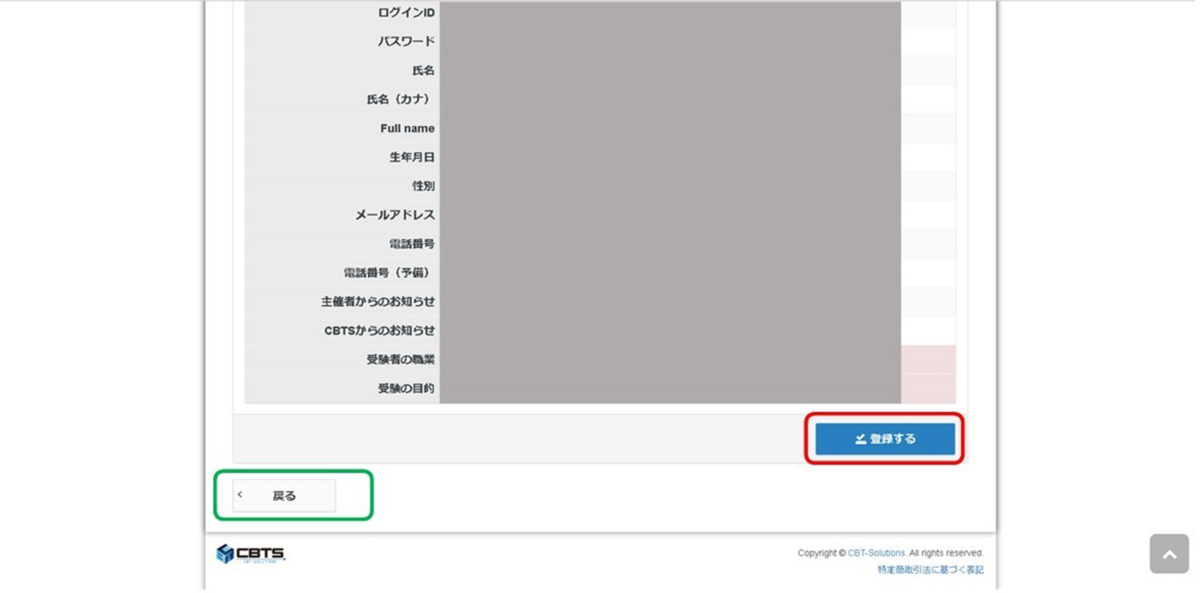
[手順12]マイページ登録完了→ログイン画面
マイページ登録完了の画面に移動するので、「ログイン画面へ」をクリック(下図赤枠部)
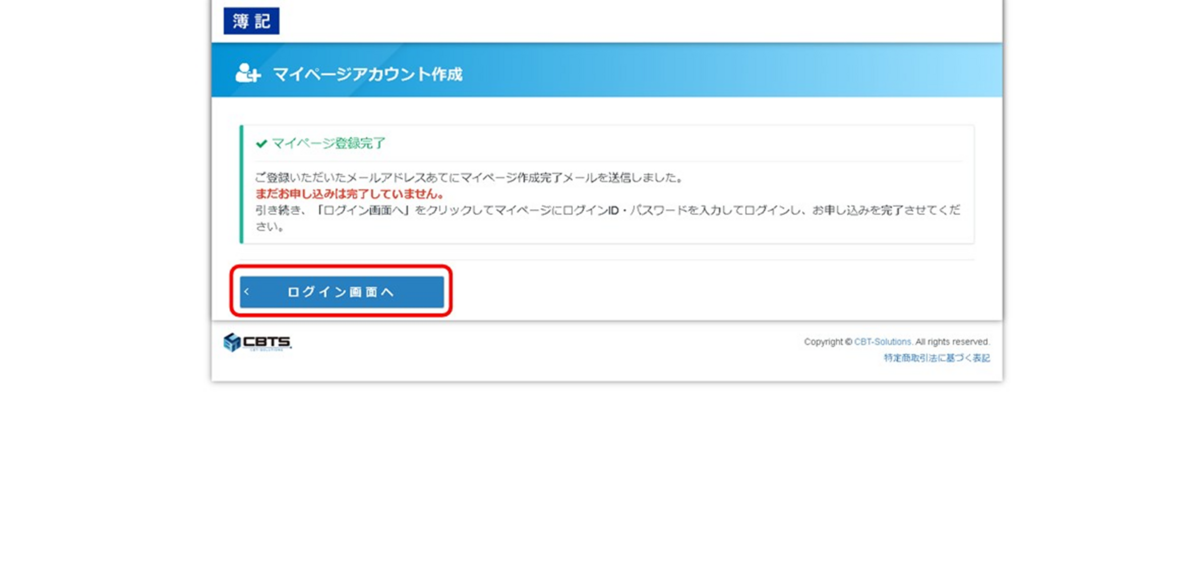
[手順13]ログイン
先ほど登録したログインID、パスワードを入力し(下図赤枠部①)、「ログイン」をクリックします。(下図赤枠部②)
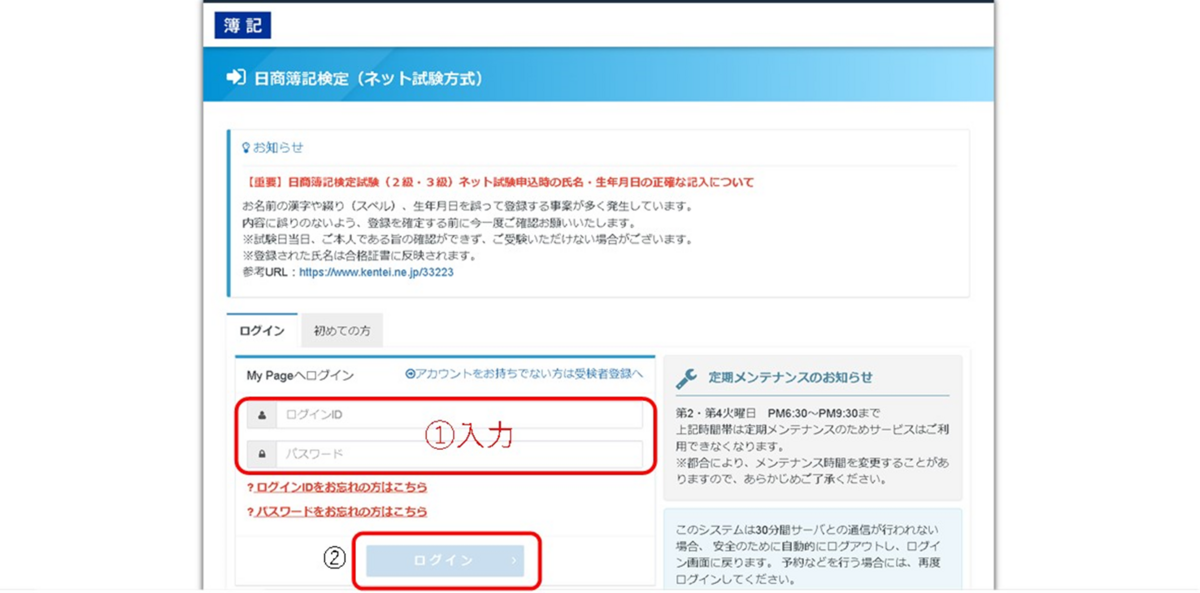
[手順14]CBT申込
「CBT申込」をクリックします。(下図赤枠部)
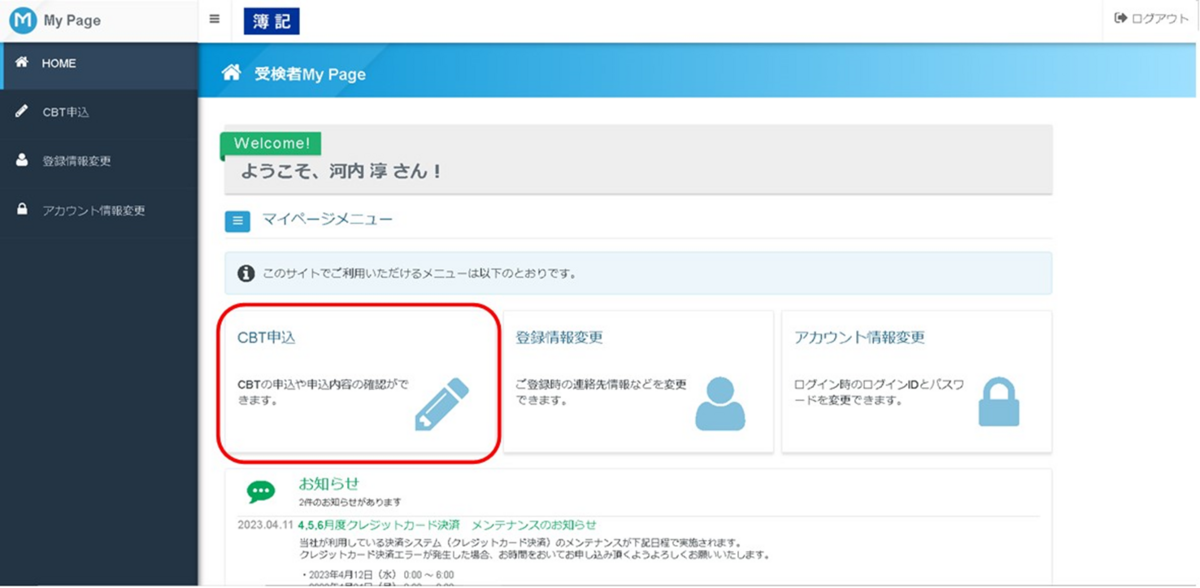
[手順15]簿記3級→お申し込み
「簿記3級受験申込」枠内の「お申し込み」をクリックします。(下図赤枠部)
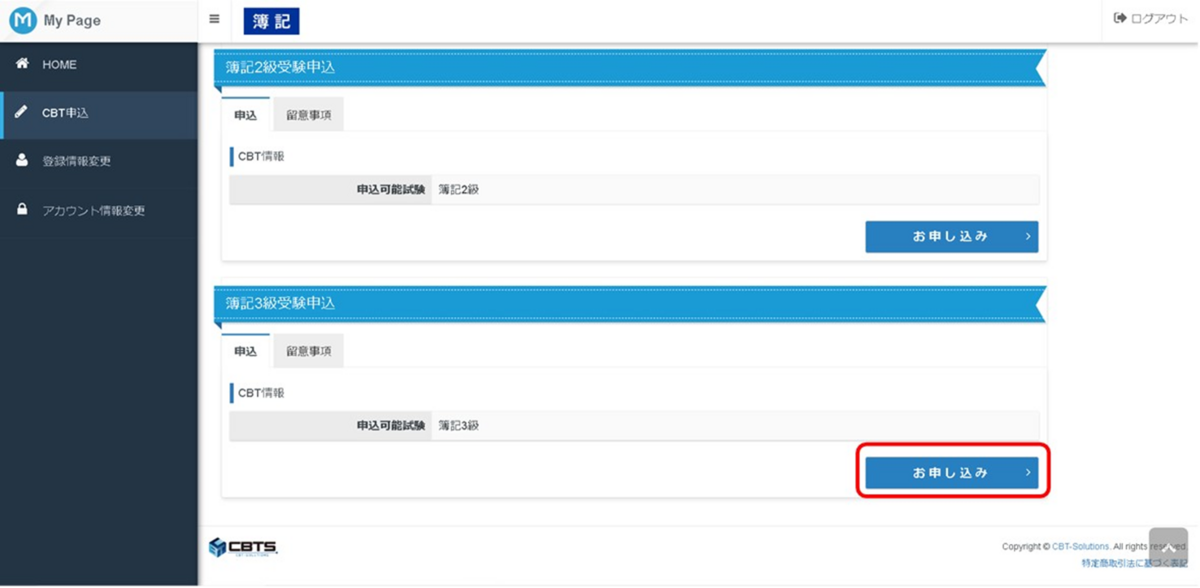
[手順16]留意事項
留意事項を読み、「同意する」をクリックします。(下図赤枠部)
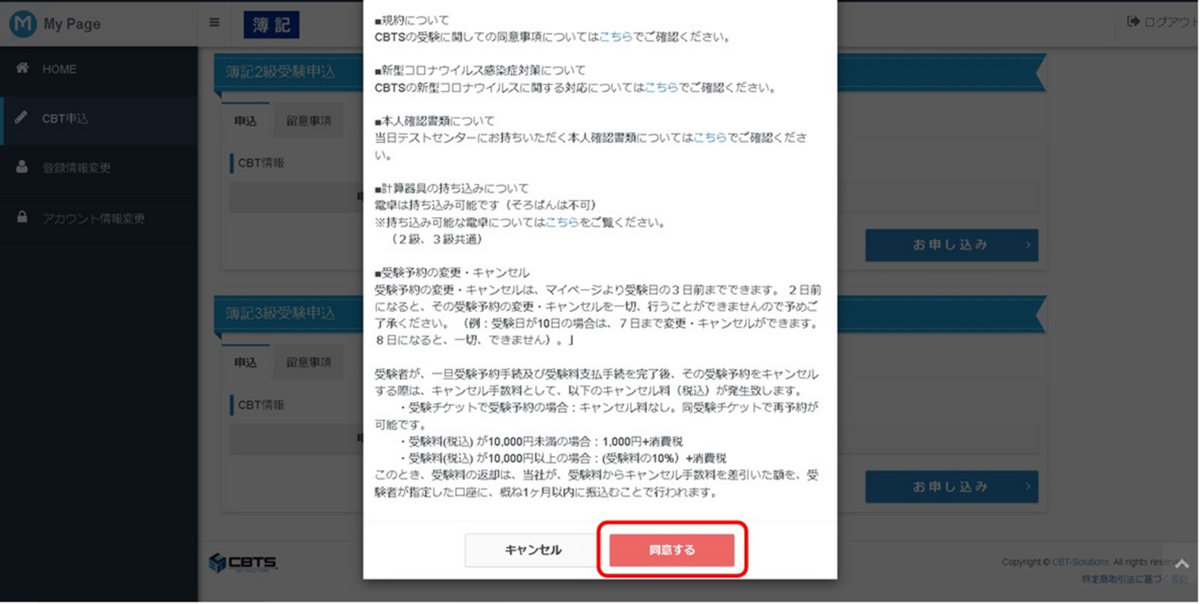
[手順17]申込内容の入力
移動先の「申込内容の入力」画面で、「試験を選択してください」枠内の「選択する」をクリックします。(下図赤枠部)

[手順18]試験の選択
「簿記3級」枠内の「次へ」をクリックします。(下図赤枠部)
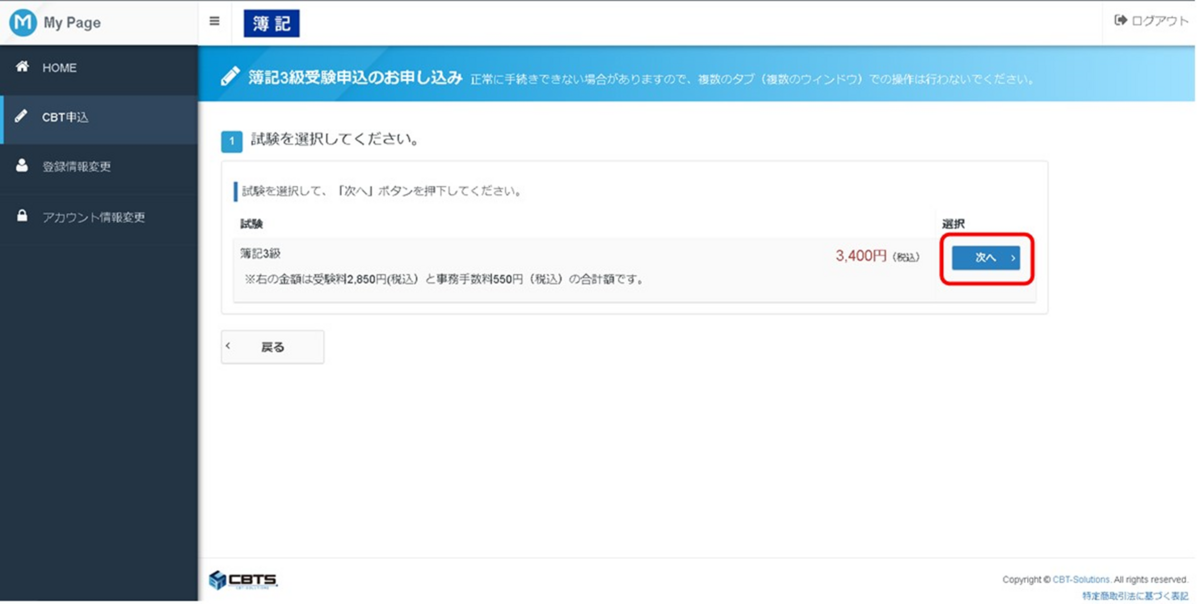
[手順19]エリア・日程選択
受験を希望する日時・会場を入力ボックス横の▼をクリックして選択入力し(下図赤枠部①)、「検索する」をクリックします(下図赤枠部②)

[手順20]会場選択
会場・日付が表示されるので、希望の会場・日付のところにある時計マークをクリックします(下図赤枠部)

[手順21]時間選択
時間を選択入力し(下図赤枠部①)、「確定」をクリックします(下図赤枠部②)
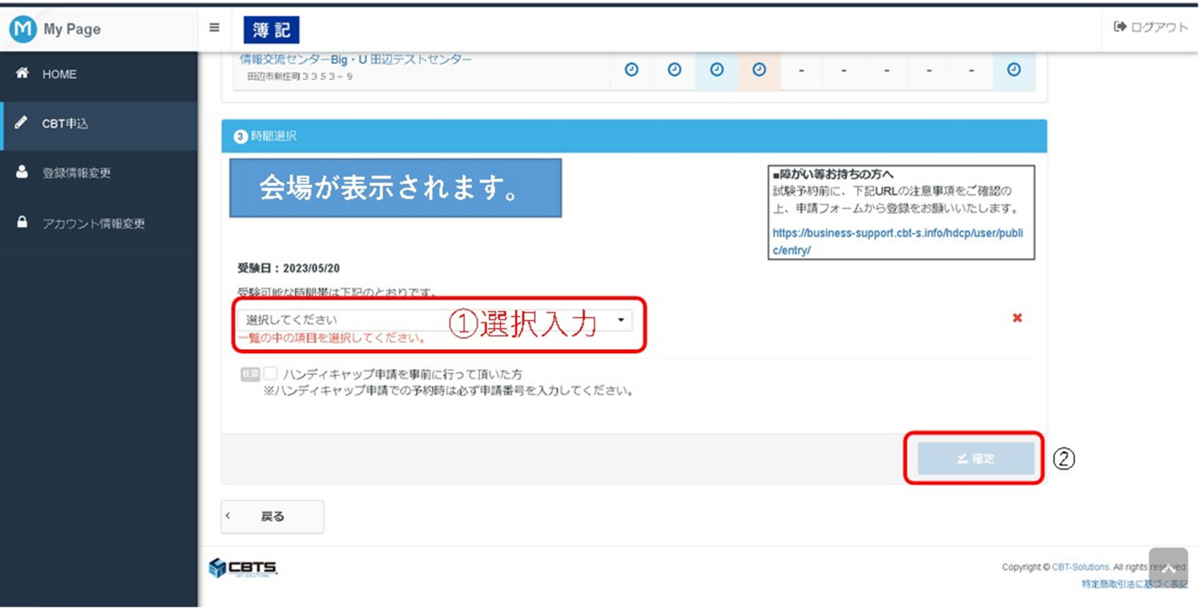
[手順22]登録情報確認
移動先の画面で下にスクロールさせ、登録情報を確認し、「支払い方法の選択」をクリックします(下図赤枠部)
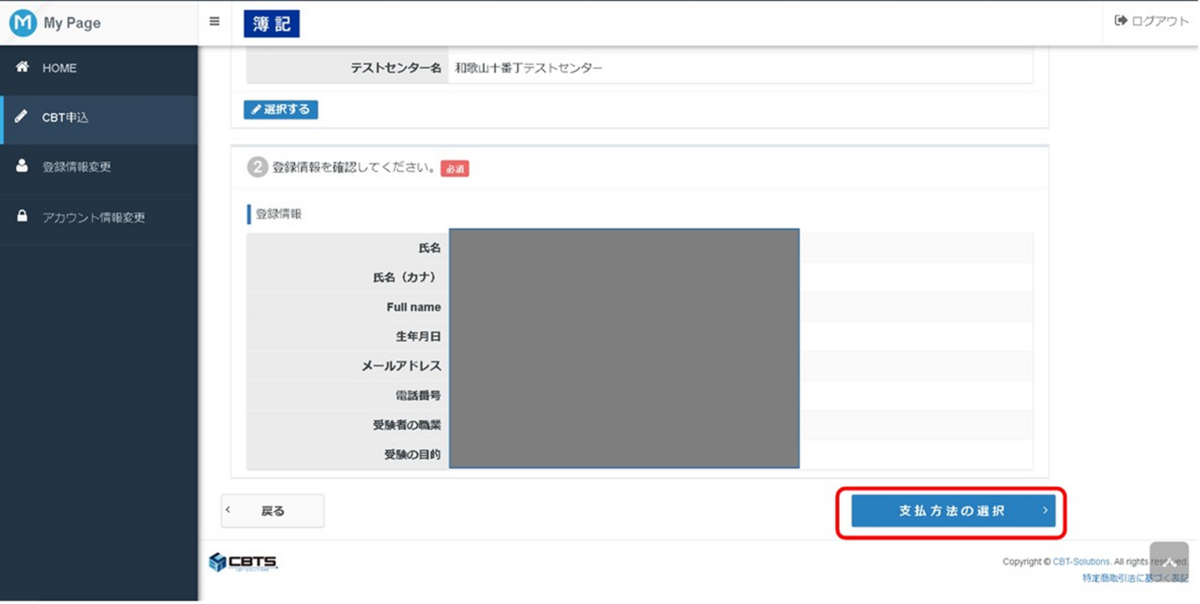
[手順23]決済方法の選択
決済方法を「クレジットカード」、「コンビニ/銀行ATM(Pay-easy)」、「受験チケット」から選択しクリックします。(下図赤枠部)
移動先の各決済方法毎の必要事項を入力し「申込完了」をクリックします。
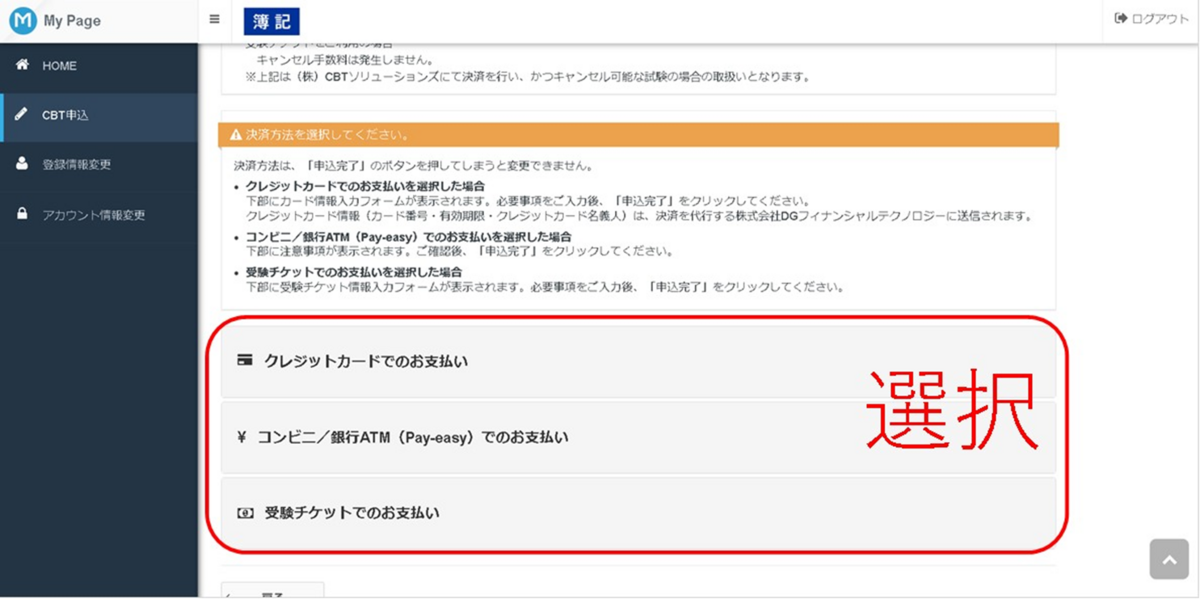
[手順24]支払い実施
申込完了後、登録したメールアドレスに「【日本商工会議所】お支払い手続きについて」という題名のメールが届きますので、確認して選択した決済方法で支払いを実施します。
※決済完了後、登録したメールアドレスに「【日本商工会議所】入金確認のお知らせ」という題名のメールが届きますので確認をします。
(参考リンク)
資格の勉強が初めての方や、初めて勉強する分野で自信がない方のために簿記3級の資格講座がある「STUDYING」のリンクを貼り付けておきます。
ご興味をお持ちの方はクリックしてみてください。
↓ ↓ ↓
…以上、日商簿記3級のネット試験申込手順の説明書を、書かせていただきました。
最後まで読んでいただき、ありがとうございました。